B2B : Identifier vos visiteurs avec Google Analytics
Déjouer l’anonymat supposé d’Internet aiguise toutes les curiosités. Il suffit de constater l’incroyable volume de requêtes effectuées sur les moteurs de recherche afin de mettre la main sur la méthode permettant de connaître le nom des utilisateurs de Facebook (ou d’un autre réseau social) ayant visité son propre profil, pour s’en convaincre.
Fort de ces informations il est en effet possible d’envisager de :
- transmettre à votre équipe commerciale la liste des entreprises, faisant parties de votre cible, ayant manifesté un intêrét pour votre site.
- découvrir quelles pages du site attirent le plus ces entreprises, en analysant leur page d’atterrissage.
- comprendre quel canal d’acquisition est le plus performant, en observant, cette fois, d’où provient l’accès au site ( Direct ? Organique ? Referral ? Social ? ).
- observer quels concurrents consultent votre site web.
Bien que de nombreuses solutions d’Analytics Premium permettent d’identifier, avec plus ou moins de précisions, l’identité de vos visiteurs, je vais ici détailler la démarche à suivre avec Google Analytics pour obtenir cette information.
Encore une fois, bien que l’on puisse reprocher à cet outil son manque de granularité quant aux données remontées, il reste puissant, gratuit et simple d’utilisation. Dès lors, si vous vous demandez aujourd’hui comment parvenir à identifier les visiteurs de votre site web, il y a de grandes chances que vous disposez ou disposerez bientôt de Google Analytics pour analyser votre trafic.
Comment découvrir les entreprises ayant visité votre site web avec Google Analytics ?
Connectez-vous sur votre compte Google Analytics, puis rendez-vous sur Audience => Technologie=> Réseau. Vous retrouverez alors certainement le nom de certains organismes publics ou privés auxquels Google Analytics aura su faire correspondre ses accès Internet. Il est par ailleurs, possible d’obtenir plus d’informations en plaçant une dimension secondaire en haut du tableau.
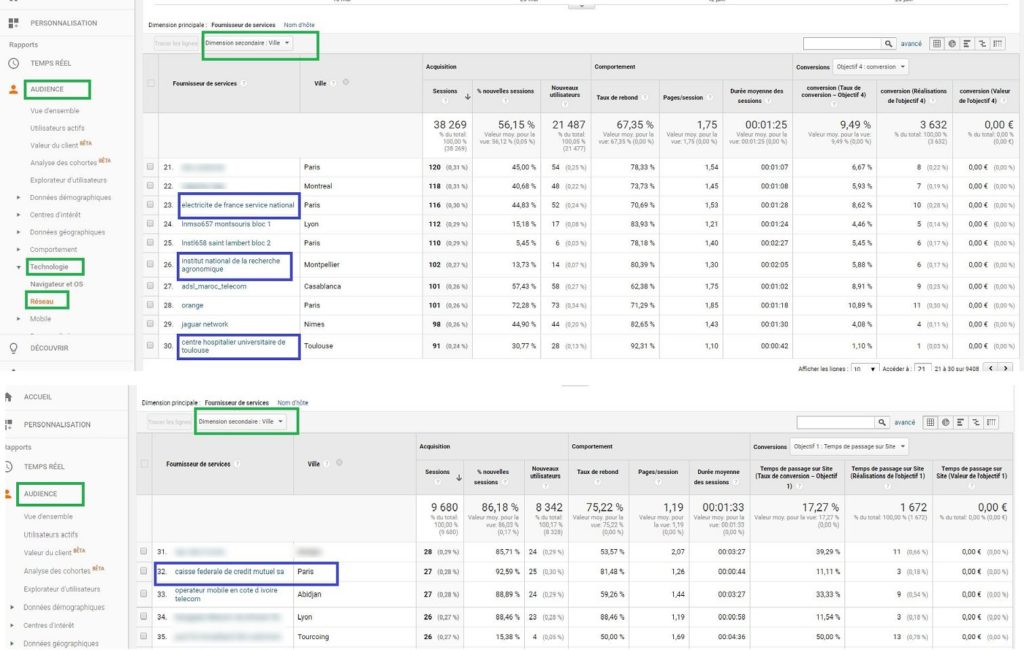
Dans ces 2 exemples j’ai placé « ville» en tant que dimension secondaire. Cela me permet d’isoler plus facilement les entreprises identifiées.
En consultant, les pages de ce rapport, vous découvrirez certainement, plusieurs noms d’entreprises ou collectivités. Si vous jugez ces informations utiles, il est recommandé d’enregistrer ce tableau au sein de vos rapports personnalisés.
Comment enregistrer un rapport personnalisé sur Google Analytics ?
Cliquez sur « Modifier » en haut à droite de votre écran.Donner un titre identifiable à votre rapport.
1- Vous pouvez laisser « Explorateur » en tant que type.
2- Placez les indicateurs que vous souhaitez faire apparaître dans les colonnes de votre tableau.
3- Sélectionnez « Fournisseur de services » en tant que détail des dimensions.
4- Pour disposer de données propres, il est recommandé d’utiliser les filtres. Vous pouvez, ainsi, exclure les fournisseurs de services classiques qui n’ont pas pu être rattachés à une entité. Séparez les expressions régulières par une barre verticale « | » entre chaque terme (NDLR: Important, pensez à ne pas mettre cette barre après votre dernier mot !). Vous pouvez également ajouter des filtres de pays afin de n’inclure que des entreprises se trouvant sur votre territoire cible.
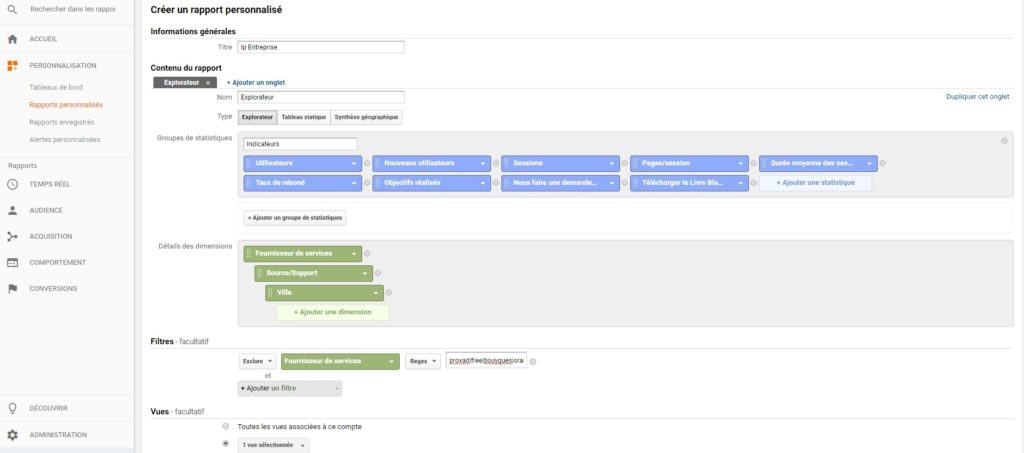
Vous constaterez toutefois que certaines entreprises visiteuses n’apparaîtront jamais dans votre tableau. Voici une liste de raisons, non exhaustives, pouvant expliquer cette absence :
- Ces entreprises se connectent au réseau via un accès particulier.
- Elles peuvent avoir sélectionné un nom différent du leur au moment de leur configuration d’accès à Internet (celui de l’entité mère etc…) .
- Elles utilisent un VPN qui les place dans une zone que vous avez initialement exclu de vos filtres.
Il est également possible d’éditer ce tableau pour ajouter de nouveaux termes à exclure (NDLR : en pensant toujours à ajouter la barre verticale « | » entre chaque terme, sans la placer après votre dernier mot ).
Vous pouvez, par ailleurs, obtenir des informations supplémentaires sur votre tableau en plaçant dans les dimensions secondaires > Utilisateurs > Villes (Dans quelle ville l’entreprise se situe ?) ou encore (Acquisition > Source /Support) afin de déterminer le canal d’acquisition préféré de ce trafic. Enfin, Comportement > Ecran de destination vous permet de déterminer les pages sur lesquelles ces entreprises ont atterri.
Comment identifier le nom du collaborateur ayant visité votre site avec Linkedin ?
Ce n’est pas une pratique que j’utilise, néanmoins, il est toujours intéressant d’en avoir connaissance. Sa réalisation est astreinte à un certain nombre de conditions.
Vous devez, premièrement, disposer d’un compte Linkedin Premium afin de pouvoir détourner sa fonctionnalité vous informant de l’identité des personnes ayant visité votre profil Linkedin. Ensuite, il faut que votre visiteur dispose d’un compte Linkedin auquel il soit connecté au moment de la visite sur votre site.
Enfin, il faut que vous ayez intégré un pixel faisant appel à votre Profil Linkedin au sein de votre site web. Si votre site est déployé depuis le CMS WordPress, vous pouvez ajouter un widget texte et insérer ce bout de code :
< iframe src= “https://www.linkedin.com/in/XXXXXXX/ ” name=”»” linkedin”»” width=”»”1px” » height= “»”1px” >
![]()
N’oubliez surtout pas de remplacer mon URL Linkedin par la vôtre
Ainsi, si vos visiteurs possèdent un compte Linkedin et sont connectés à celui-ci, au moment de leur visite sur votre site, alors leur nom viendra s’ajouter à votre liste des «Personnes qui ont vu votre profil». Vous pourrez ensuite croiser cette liste de personnes, avec le nom des entreprises figurant sur votre tableau Google Analytics des IP Entreprises afin d’isoler l’identité personnelle des visiteurs de votre site web.
Utilisiez-vous déjà une méthode d’identification des visiteurs de votre site web ? N’hésitez pas à partager votre retour d’expérience dans les commentaires et à me faire savoir si vous aimeriez que je publie davantage de contenu de ce type 😉
À propos de l’auteur
Lucas Maere est un entrepreneur français, diplômé d’un Master 2 en Science politique.
Depuis 2013 il accompagne le développement de PME française en pilotant leur dispositif d’acquisition.
À propos de l'auteur
Manon Pennello, chargée de développement chez La Strat, est animée par le marketing digital et l'innovation.
Curieuse et impliquée, elle explore chaque jour de nouvelles façons de rendre la formation plus accessible, plus engageante… et plus utile.

6 b. Bd Berthelot, Bureau 3
34000 Montpellier
Bosser avec nous
Progresser pour 0€


0 commentaires